Jun 04, 2014 How to Configure Your Mac to Work with Google DNS or OpenDNS 1. First, click on the Apple icon available on the top-left corner on your screen followed by “System Preferences”. From the main interface of the screen, click on “Network.” It lets you modify your network settings. To create and configure an Informix DSN on Mac OS X: Open the ODBC Administrator by choosing Applications Utilities ODBC Administrator. Click the System DSN tab. Select IBM Informix ODBC Driver, and click OK. Enter a name in the Data Source Name field. Optional: Enter information in the Description field if you want to include it.
How to Clear DNS Cache on Your Mac And On Popular Browsers

When you want to visit a website, you usually enter the domain name into the browser's address, and your browser loads it, but web browsers use IP addresses to connect with websites. Thanks to the Domain Name System, or in short, DNS, you do not need to memorize complex IP addresses such as 1440:cb10:0088:1::b609:d7a2. It is a naming system that turns a domain name, for example, pcrisk.com, into an IP address (a unique label consisting of multiple characters).
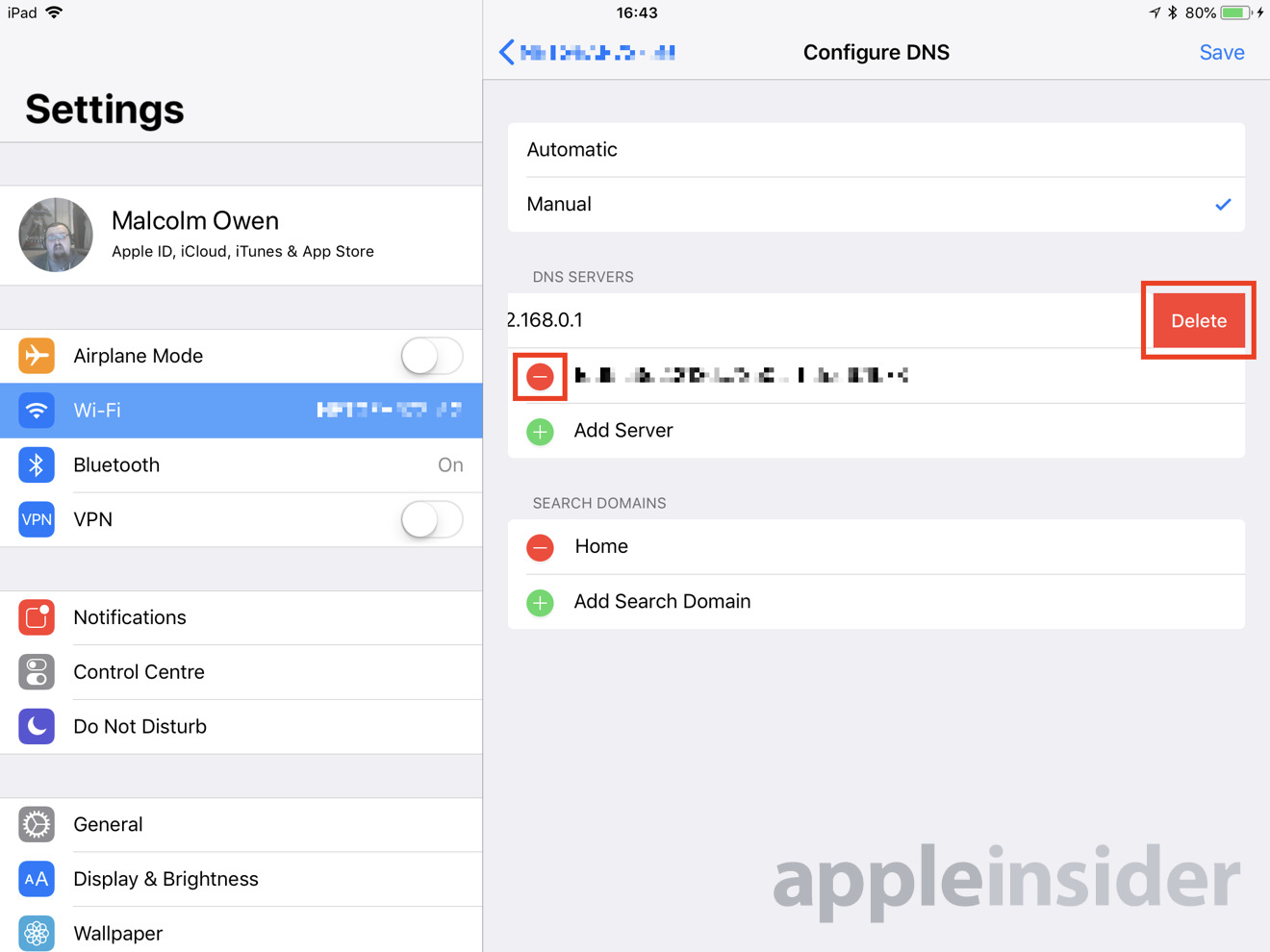
In the early stages of the internet, it was way easier for users to use specific IP addresses as the network was very small. Due to the fast internet growth, as more people and devices started to join, it became quite hard to use IP addresses. Later, in 1983, Paul Mockapetris, a computer scientist, created the Domain Name System. It changed and improved throughout the years, but it is still used today to make our time on the internet more convenient.
As briefly mentioned before, DNS is responsible for translating a hostname into an IP address. It is like a contact book on your phone that connects the contact's name to their phone number and email. It is the same with website addresses as the DNS directory matches the names to IP addresses. There are four DNS servers involved in this process: recursive DNS server, root server, TLD nameserver, and authoritative nameserver.
The DNS recursor server is designed to receive inquiries from apps like web browsers. For example, your device makes a request to the recursive resolver, known as recursive DNS server, when it wants to find the IP address associated with the domain name you have entered in your browser. This server is usually operated by your ISP (Internet Service Provider) or another third-party provider. It also knows which other DNS servers it needs to contact to determine the web site's name with its IP address. So, for example, you want to visit pcrisk.com. The recursive resolver then sends a query to a root server, which has all information on top-level domains like .com, .net .uk, and so on. When the query reaches the correct root server, it goes to a TLD (Top Level Domain) server, which has the second-level domain information, meaning it stores the website name that goes before top-level domains. For example, that piece of information for pcrisk.com is 'pcrisk'. When this information is acquired, the request then goes on to the final server that holds the necessary information about the sites and their IP address - an authoritative DNS server. Then, all the information about the site is sent back to the 'client', and you are then able to access the website. Even though this process can look complicated, it only takes a few milliseconds.
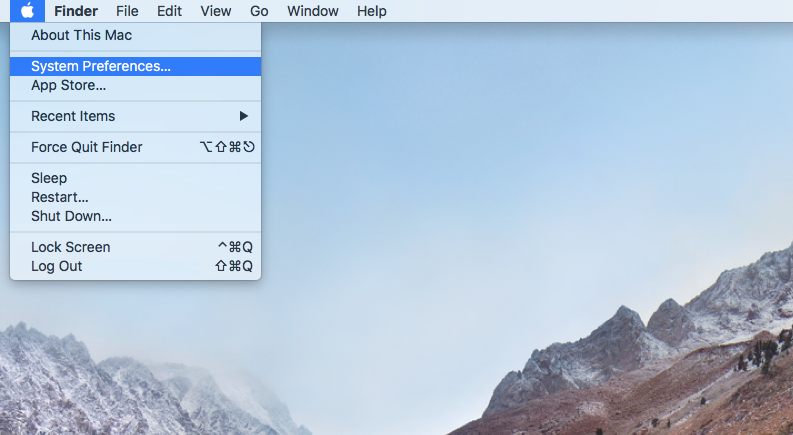
When you enter a web address into your browser's address bar, the Domain Name System translates the domain name into an IP address, and your browser, by default, caches and stores information of the site for a set amount of time. It is done so that the DNS query can be resolved faster as the need for requesting additional queries to other servers is eliminated as the browser's cache is the first step to check for requested DNS records. That is why when you go to the same website for a second time, you might notice it loading much quicker than the first time you visited. DNS caching can also reduce CPU (Central Processing Unit) consumption.
Unfortunately, with your browser's storing DNS cache, you might sometimes not be able to access some websites that you already visited. This is because a website might migrate to a new domain, which means its DNS address changes. Supposedly you are trying to access a website from a recently visited section, and you can not reach it, even though you know it is up and running. In this case, when you try to access it, the DNS records go to your browser's stored DNS cache and rely on the outdated information. That is why flushing the DNS cache can help with such issues. It can also clear all infester DNS cache records, which help keep you safer on the web.
To find out how you can flush your DNS cache on your Mac and in popular bowsers, read down below.
Table of Contents:
It is recommended to run a free scan with Malwarebytes - a tool to detect malware and fix computer errors. You will need to purchase the full version to remove infections and eliminate computer errors. Free trial available.
How to Clear DNS Cache Using Terminal
As mentioned above, regularly flushing the DNS cache can help you if you are having trouble accessing a website as well as increase your browsing security, and more. Below you will find out how to clear the DNS cache by using a simple Terminal command. This command is the same for macOS Catalina, Mojave, High Siera, Sierra, and El Capitan.
To flush DNS cache using Terminal, follow the steps below:
1. Open Terminal by going to Launchpad and clicking on the application, or you can open it by going in the upper menu and clicking on 'Go', then on 'Utilities', and in the 'Utilities' window click on the Terminal app. You can also open it by opening Finder and going into the 'Applications' folder where you will find the app or by typing 'Terminal' in the Spotlight search bar.
2. When the Terminal window pops up, enter the command line: sudo killall -HUP mDNSResponder
3. Then, you will be asked to enter your admin password. The password characters will not be shown in the Terminal window.
Now you have cleared the DNS cache. It might take some time for the cache to be deleted completely. When the process is done, you should not have trouble accessing websites and loading pages.
For older operating systems, the command lines are different. Not many users have older operating systems, but if you are one of them, then you will find your operating system and the command line for Terminal below.
If your Mac is running on Yosemite
1. Open Terminal, and in the Terminal window, enter the command line: sudo discoveryutil udnsflushcaches
2. Enter your admin password. The password characters will not be shown in the Terminal window.
If your Mac is running on Lion, Mountain Lion, or Maverick
1. Open Terminal, and in the Terminal window, enter the command line: sudo killall -HUP mDNSResponder
2. Enter your admin password. The password characters will not be shown in the Terminal window.
If your Mac is running on Snow Leopard
1. Open Terminal, and in the Terminal window, enter the command line: sudo dscacheutil -flushcache
2. Enter your admin password. The password characters will not be shown in the Terminal window.
If your Mac is running on Leopard
1. Open Terminal, and in the Terminal window, enter the command line: sudo lookupd -flushcache
2. Enter your admin password. The password characters will not be shown in the Terminal window.
How to Clear Browser DNS Cache Using Combo Cleaner
Combo Cleaner is a great way to clear browser DNS cache. It is fats, and you can flush multiple browser cache at once with one a few clicks with your mouse.
To clear browser DNS cache using Comco Cleaner, follow the steps below:
1. Open Combo Cleaner from the Launchpad, Finder, or Spotlight.
2. Then, go to 'Privacy Scanner' and click on 'Start Scan'.
3. On the left side, choose which browser cache you want to flush.
4. On the right side, check the box next to 'Cache'.
5. Then, click on 'Remove'.
How to Clear Browser DNS Cache
If you have cleared the DNS cache on your Mac and are still experiencing problems while browsing, you might need to clear your browser's DNS cache.
How to Clear Safari Browser DNS Cache
To flush the Safari browser DNS cache, follow the steps below:

1. Open Safari by going to Launchpad and clicking on the application, or you can open it by opening Finder and going into the 'Applications' folder where you will find the app or by typing 'Safari' in the Spotlight search bar.
2. When the Safari browser launches, in the upper menu, click on 'Safari'.
3. Then, go to 'Preferences'.
4. When the 'Preferences' window appears, go to the 'Advanced' tab.
5. In the 'Advanced' tab, check the box next to 'Show Develop menu in menu bar'.
6. Then, exit Safari preferences, and in the upper menu, click on 'Develop'.
7. When the secondary menu pops up, click on 'Empty Cache'.
8. If the problem remains, you might need to restart the Safari browser.
Google Dns For Mac High Sierra
You should have the Safari browser DNS cache cleared.
How to Clear Google Chrome Browser DNS Cache

To flush the Google Chrome browser DNS cache, follow the steps below:
1. Open Google Chrome by going to Launchpad and clicking on the application, or you can open it by opening Finder and going into the 'Applications' folder where you will find the app or by typing 'Google Chrome' in the Spotlight search bar.
2. When Google Chrome browser launches, in the address bar, enter the address: chrome://net-internals/#dns
3. Then, when the address loads, click on 'Clear host cache' next to 'Host resolver cache'.
Now you have cleared Chrome's DNS cache.
How to Clear Firefox Browser DNS Cache
To flush the Firefox browser DNS cache, follow the steps below:
Google Dns For Mac Os
1. Open Firefox browser by going to Launchpad and clicking on the application, or you can open it by opening Finder and going into the 'Applications' folder where you will find the app or by typing 'Firefox' in the Spotlight search bar.
2. When Firefox browser launches, in the address bar, enter the address: about:networking#dns
3. Then, when the address loads, click on the 'Clear DNS cache' button.
Firefox browser's DNS cache should be flushed.
We hope this article was helpful!
Google Dns Servers For Mac
For a step-by-step tutorial, check out the video below.
Video on How to Clear DNS Cache on Your Mac And On Popular Browsers
