DOSBox Pure is finally released to the wild for public testing, it is a fork of the old windows emulator DOSBox. The difference is, it is intended to improved and simplify the use of DOS games in just 1-click. Apr 01, 2020 DOSBox for Windows 10 – Learn how to download & install DOSBox on Windows 10 PC/laptop in simple way. Free DOS emulator software for PC to run old DOS game! Now, this Desktop Enhancements app is available for Windows XP / Vista / Windows 7 / Windows 8 / Windows 10 / Windows XP64 / Vista64 / Windows 7 64 / Windows 8 64 / Windows 10 64 PC/laptop. DOSBox, free and safe download. DOSBox latest version: Run MS-DOS classics. Remember the good old days when computers had x86 chips, and MS-DOS was the central operating sys.
WordPerfect for DOS Updated | Site Map | Search | Troubleshooting Guide | Feedback | Voluntary Contributions | FAQ
WPDOS for 64-bit Windows: the DOSBoxWP Method
How to install it | How to use it | Keyboard and macro features | Exchange files and data | More about printing | Print directly to your printer | Open document in vDosWP | Advanced techniques| Set up Shell | Abbreviation expander setup | Home page
The DOSBoxWP system runs WordPerfect for DOS 5.1, 6.1, or 6.2 under any Windows 8 or 10. If you recently bought a new Windows computer, it uses 64-bit Windows 10, and requires a system like this one (or the alternative vDosWP system) to run WordPerfect for DOS.
Note: The DOSBoxWP system is one of two separate systems provided by this site that lets you run WPDOS under 64-bit Windows. The other is the vDosWP system described on another page.
Important: This page describes a new (January 2021) version of this system. The previous version may be found here if you still need it. This new version is frequently updated to include a recent version of DOSBox-X; if possible, I update it monthly, but I can't guarantee that I will do so.
If you have any 64-bit version of Windows, you should use either the vDosWP system or this DOSBox-X-based system You should use the DOSBoxWP system (and not the vDosWP system). If you need to use high-resolution graphics for print preview or other graphics-based features of WPDOS, then you should use the DOSBoxWP system, because the vDosWP system only supports VGA-style 640x480 graphics.
DOSBoxWP vs. vDosWP: Both these systems make it possible to use all the features of WordPerfect for DOS. I use and strongly recommend vDosWP, but you should choose the one that suits you best. One crucial point: vDosWP preserves all your existing settings without change; these include format and language settings, environment settings, custom spelling dictionaries, custom paper definitions, macros, keyboard definitions, etc. With the DOSBoxWP system, you will need to recreate all your settings and customizations and import and possibly revise your macros, keyboards, some details of printer definitions, and much more. You will need to backup or recreate your settings every time you reinstall DOSBoxWP.
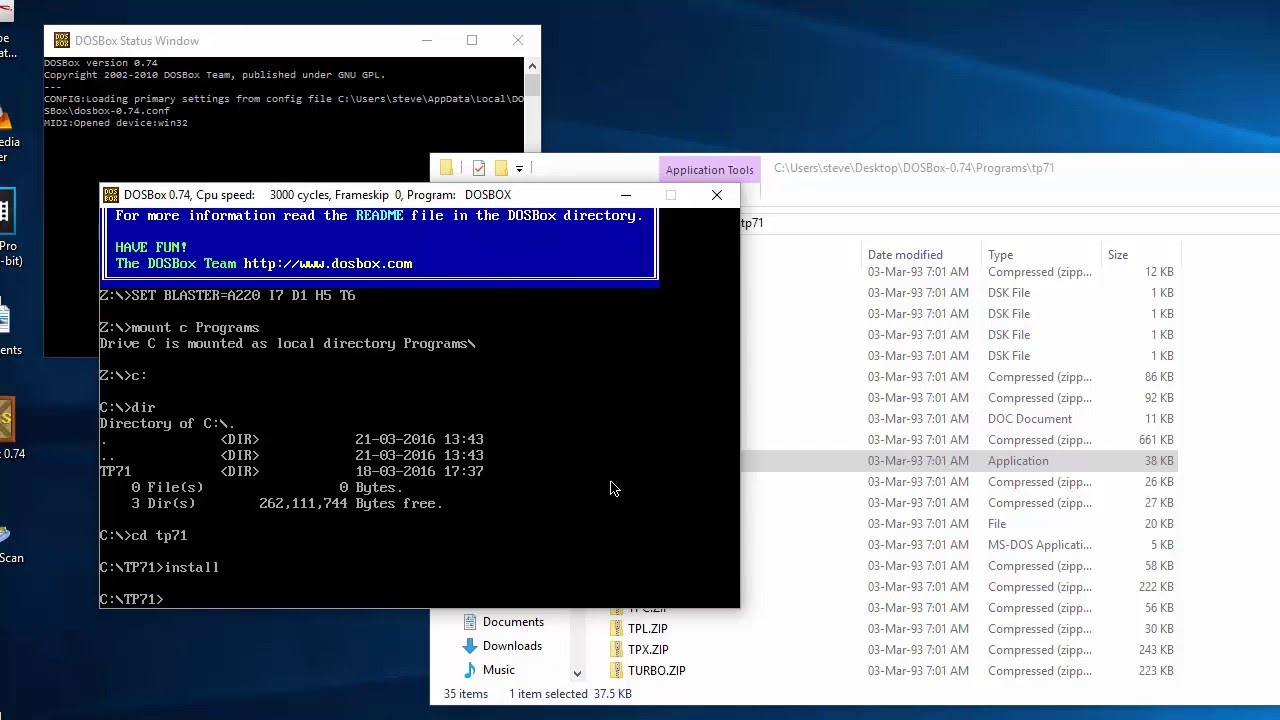
vDosWP is faster in every way than DOSBoxWP, and because of the way I originally wrote the two systems, vDosWP is more tightly integrated into Windows and lets you use your existing WPDOS setup without change. But you can install both systems; they won't conflict with each other.
If you find this system useful, please visit this page.
Make sure you understand this basic concept:This system uses the DOSBox-X 'emulator' software. When you run DOSBox-X, as it is set up in this system, you will find that it seems to exist on a drive B: that contains folders with WPDOS, utilities, and other software. You will not find that drive B: in your Windows system; instead, it is the same as the DOSBoxWPWPfor64bitVirtualHD folder inside your own user folder. So, if your Windows user name is 'Roscoe' you will find a folder named something like C:UsersroscoeDOSBoxWPWPfor64bitVirtualHD which contains the same files that you will see in DOSBox-X as drive B:. If this seems incomprehensible, download the system and experiment.
If you are a medical transcriptionist or court reporter who uses abbreviation-expander or dictionary software, use the feedback page to tell me which program you use, and I will add instructions for using it with this system.
Separate versions of this system are available for Arabic or Hebrew WPDOS 5.1, as described on a separate page.
This system is frequently updated without notice. You should always feel free to download a new version and install it over your existing one.
Note: This site provides a similar system for the Macintosh that runs under macOS 10.12 or later.
How to install the DOSBoxWP method
With this system, WordPerfect for DOS runs under 64-bit Windows through the use of the DOSBox-X emulator, in a system created by this site. This system makes it possible to use WPDOS 5.1, 6.1, or 6.2, with an option to use the WordPerfect Shell in order to launch multiple WordPerfect Corp. programs and many other DOS applications. You will need to provide some WordPerfect program files from your existing system before you can use this new one.
Before you start: Make sure you understand this crucial point: You must do exactly what I tell you to do! No more, no less! Do not think you can do something else instead! Do not think you can leave out this or that step! Do not think you can make changes that I do not explicitly tell you to make! Study this page as carefully as if you were reading the instructions for disarming a ticking bomb! You can't simply try steps that seem right to you, or that you're certain I meant to explain even though I never mention them. It doesn't matter how special you are as a person, or how clever you are, or how unfoolable and skeptical you are! If I don't explicitly tell you to do something, don't do it!
Versions of this system have been downloaded and installed correctly by hundreds of people in the past ten years. If it doesn't work on your system, that is almost certainly because you didn't follow the instructions. Don't waste your extremely valuable time by writing to me to complain that it doesn't work and asking me to think up some special suggestions for fixing the problem. There is only one suggestion for fixing the problem: Start over from the beginning, and follow the instructions exactly.
Before you install: You will need a copy of your WPDOS program files from your old computer! If you have WPDOS 5.1, copy the entire WP51 folder from your old computer to a USB drive or some other disk, or copy the whole folder to your new computer. If you have WPDOS 6.2, copy your entire COREL folder (or your entire WP62 and WPC62DOS folders) to a USB drive or some other disk, or copy the folder(s) to your new computer. (Follow a similar procedure if you have WPDOS 6.1.) If you copied to a USB drive, plug the USB drive into your new computer, and make sure you can find it in Windows Explorer!
Then, download and run the DOSBoxWP-Setup.exe installer. (If you use Webroot or Avira Antivir as your antivirus software, you may be warned that the file is infected. It is not infected, but if you don't trust my software, then don't use my software. Please do not send me an e-mail asking for advice; use a different word-processor instead!) The installer will ask whether you want to install support for WPDOS 5.1, and either 6.1 or 6.2. (You can choose 5.1 and either 6.1 or 6.2 but not both 6.1 and 6.2.) It will prompt you for the location of your old WP files. (Remember that you followed the instructions in the previous paragraph and made copies of them.) It will then create desktop shortcuts that you can use for launching this system. By default, the system is in a folder named DOSBoxWP inside your Windows user folder. (If your Windows user name is Roscoe, you will find the DOSBoxWP folder inside your Roscoe folder.)
Double-click on the desktop or Start Menu shortcut that the installer crated, and start using WordPerfect. Print as you always printed from WPDOS, by pressing Shift-F7. Do not try to add a different printer to the ones that you see listed when you press Shift-F7. You can switch among the printers listed, but don't try to add a different printer from the ones listed. I mean it! Don't do it! I know you're tempted to choose Select after pressing Shift-F7, but no matter how tempted you are, don't do it! Really!
Aesthetic note:For your desktop shortcut, you may want to use one of the two WP icons included in this archive file; the two images are based on the original Windows icons for WPDOS 6.x and 5.x. Download the archive file to your Windows desktop; double-click on the archive to open it; and copy one or both icons to your DOSBoxWP directory. (You may need to disable User Access Control temporarily in order to do so.) Right-click on one or both of the desktop shortcuts created by the installer (Wait! What exactly does “right-click” mean?); choose Properties, then, in the Program tab, use the “Change Icon” button, and select one of the two icons. In this paragraph, the WPDOS 6.x icon is on the left, the WPDOS 5.x icon on the right.
Windows 8 or 10 alert: When you first launch the desktop shortcut under Windows 8 or 10, you may see a notice saying “Windows has protected your PC” by blocking this program from running. Click on “More info”; then click on “Run anyway”; the message will not appear again when you launch this shortcut.
Convenient ways to access files and folders:
- You may drop a WordPerfect file (created by version 5.x or later) on the DOSBoxWPxx desktop icon, and the file will open in WPDOS inside DOSBox-X. The folder that contains the file will be the current directory in WPDOS.
- Alternatively, you may drop a Windows folder on to the shortcut, and that folder will be the current directory in WPDOS when WPDOS opens, but no file will open when DOSBox-X launches.
- If you have a number of directories that you want to be able to open conveniently in WPDOS, make one or more copies of the DOSBoxWP desktop icon. Give each shortcut a descriptive name (for example “WP Documents”), and then right-click the shortcut, choose Properties, go to the Shortcut tab, and edit the “Target:” field in the following way: do not remove the command line that is already in that field, but go to the end of the command, add a space, and then type the full name of the directory that you want WPDOS to use as its current directory. If the directory name has spaces in it, enclose the full name in quotation marks. (Remember: A shortcut modified in this way will ignore any files dropped on it.)
- To assign a drive letter to any folder on your Windows system while you are using WPDOS in DOSBox-X, run the macro NEWDRIVE. You will be prompted to enter the full path of the folder in your Windows system; do not enclose the path in quotation marks, even if it has spaces. If you type the path correctly, a message will tell you which drive letter has been “mapped” to it. This assignment will last only until you exit DOSBox-X. To assign drive letters permanently, see the advanced techniques below.
Troubleshooting:
- For a list of special keystrokes used by this system, click the Z: icon at the upper left of the DOSBox-X window and select Keyboard help...
- If your Windows system uses drive Z:, and you need to access it from DOSBoxWP (which normally reserves drive letter Z: for its own use), please contact me.
- Antivirus 'false positives': Some antivirus software will (mistakenly) refuse to let the DOSBoxWP system run until you make an 'exception' for it. If you can't figure out how to do this, you will need to ask your antivirus vendor for help. Do not waste your valuable time asking me how to accomplish this for your specific antivirus program, because I do not know the answer.
Q. I'm a lot smarter than most people who visit your site, and I have a lot of experience with computers, so I was able to figure out that your instructions imply that I should perform certain steps that you never explicitly mention, and they imply that I should make changes to the instructions that you never explicitly call for. Anyway, I cleverly performed those steps and made the changes that you clearly implied but never explicitly stated, and now my DOSBoxWP setup doesn't work at all. Why did you do this to me? Why did you imply that I should do those things that caused so many problems? How dare you imply such dangerous things?
A. You, and you alone, caused the problems, because you insisted on performing steps and making changes that I never told you to perform. My instructions don't imply anything. They tell you exactly what you need to do - no more, no less. Next time, please follow the instructions exactly.

Q. Your instructions are all wrong! Your software is incompatible with my system! You're careless and incompetent! You've wasted hours of my time! Please sort out all the problems I am having with your system, and do it now! This is all your fault! - [An hour later.] Um, wait: I just realized that I mistyped a command. But please tell me how to solve the problems I am still having, because those problems are clearly your fault entirely. - [Another hour later.] Um, wait again: I seem to have misread one of your instructions. But please tell me how to solve the problem I still have, because it is clearly your fault and your mistake. - [Yet another hour later.] Er, yes, wait again: I skipped over something that you said was essential. Everything is working perfectly now. Never mind!
A. Thank you for your input.
Q. I can't use your system! My old copy of WordPerfect 5.1 had a menu bar at the top of the window, with File, Edit, Search, etc. Your system doesn't have that menu bar! It's worthless! And you have ruined my life!
A. First take a deep breath. Then, in WordPerfect, use Shift-F1, 2 - Display, 4 - Menu Options, 8 - Menu Remains Visible, type Yes, then F7. Now, wasn't that easy?
How to use this system
When you launch the DOSBoxWPxx desktop icon, WordPerfect opens in a window on your desktop. You may use Alt-Enter to toggle between windowed and full-screen mode. You can use Alt-Tab to toggle between full-screen WPDOS and other applications, but WPDOS returns to a window when you do. When you exit WPDOS, if a DOS screen remains open in the same window, then enter the command exit to close it. (See a separate section of this page for instructions on controlling whether or not DOSBox-X remains open after you close WPDOS.)
Note: As supplied, when you switch to full-screen mode, this system uses the same size font that it uses when you run it in a window. To experiment with a “scaled” version that expands to fill some or all of the screen in full-screen mode, see the troubleshooting full-screen mode section below.

When WordPerfect opens, its default directory when you press F5 will be the WordPerfect folder on drive B: (which is actually a folder named DOSBoxWPWPfor64bitVirtualHDWP51 or WP62 inside your user folder; see the paragraph on essential concepts above). You may set any folder on your actual hard disk as the default folder by using Shift-F1, Location of Files, Documents in WPDOS. Alternatively, you can create a desktop shortcut in which one of the command-line parameters is a folder; that folder will be the default directory when WPDOS opens.
While WPDOS is running in this system, a program runs in the background that handles printing, clipboard exchange, and a few other features. You will see a WP icon in your taskbar tray while the system is running.
For the best possible display: This system starts up in a 43-line text window. If you prefer a different screen in text mode, study the section below on changing the default screen size for DOSBox-X. For graphic mode, this system, as distributed, uses VESA 1024x768 because that will fit most laptop screens; but if you have a larger monitor, use Shift-F1, Display, and change the graphic mode to VESA 1280x1024.)
Do not waste your valuable time trying to use Tame to change the way this system looks on screen; Tame has absolutely no effect on DOSBox-X or any program that runs inside it - it won't hurt except to the extent that you waste time that you could have put to better use, but it also won't help, because Tame does absolutely nothing that has anything to do with DOSBox-X. Also, do not waste your valuable time fussing with the “Compatibility” settings in any Windows shortcut; those settings will have absolutely no effect on this system. In fact, if I don't explicitly tell you do something to modify this system, you almost certainly will waste your time trying to do it, and will probably make the system stop working.
Important and serious warning: If you choose a VESA screen size in WPDOS that is larger than the pixel size of your actual physical monitor, then DOSBox-X may crash without warning if you switch to full-screen mode. Experiment with screen sizes before you start working on important files!
If you work in full-screen mode and the display is stretched horizontally, or imprecise in appearance, see a separate section on troubleshooting full-screen mode.
To use a non-US-English keyboard: Open the DOSBoxWP folder (by default, it is in your user folder), and then open the WPfor64bit folder inside it, and navigate to the folder named dosbox, and use Windows Notepad or some other text editor to edit the file ttfbase.conf. Near the foot of the file, find the line that reads keyboardlayout=auto and change auto to the two-letter abbreviation of your local keyboard layout (for example, uk or de or fr). This may not work, but it's worth trying.
To run your own WPDOS commands when WPDOS starts up: Modify the desktop shortcut launches WPDOS, and add an /m-macroname switch to the command line, just as you did when running WPDOS under earlier versions of Windows.
To print from WPDOS, you absolutely, positively must already have installed a printer in Windows! Before you begin, try to print from a Windows application, such as this web browser. If you cannot print from a Windows application, you will not be able to print from WPDOS! After you have set up a printer under Windows, and only after you have set up a printer under Windows, then start up WPDOS, and simply print as you normally do from WordPerfect. You must restart WPDOS after installing a printer! In WPDOS itself, you may change the default printer selection from “PCL Driver for WPDOSBox (wpdos.org)” to the driver whose name begins 'PostScript' if you have a good reason for doing so, but only if you know why you are doing it. Do not look for the name of the printer that you actually use! Leave the WPDOS printer driver exactly as it is!
If however, you want to select a Windows printer every time you print from DOSBoxWP, change the Port in the printer driver settings from LPT1: to LPT6:. (in WPDOS 5.1, you will need to choose Other from the Port menu and type in LPT6; in WPDOS 6.1, you will need to choose File in the Port menu and type in LPT6). If you make this change, then, a few seconds after you give the Print command in WPDOS, a list of installed printers will appear, and you may select the one you want.
Remember: Do not change the name of any printer driver and do not try to select your actual printer in WPDOS! Just leave the system exactly as you found it! I really mean it! Make sure you understand this! Look into your heart! If you find an uncontrollable impulse to change the name of the printer or use a different printer driver, then stop now, and do not try to use this system!
Don't be clueless! Don't be like Clueless Visitors No. 71, 83, 104, and 115, who wasted endless time and effort recovering from the mess they made when they insisted on installing a different printer driver from the ones supplied with the system. (One of a series of Don't be clueless! warnings presented by this site as a public service.)
By default, the system uses the software packages GhostPCL and Ghostscript to print to any Windows printer, but if your default printer is a PCL or PostScript printer - and you really and truly know that it is a PCL or PostScript printer - you can get faster printing and more flexible options by customizing this system to print directly to your PCL or PostScript printer. To accomplish this, read and study the section on advanced techniques below.
You should almost certainly use the default PCL printer driver in DOSBoxWP. But if you normally use a Postscript printer in WPDOS, or you require Postscript-compatible output, then use Shift-F7, Select, and choose the printer driver whose name begins 'PostScript.'
To create a PDF file from WPDOS, either print to LPT3 from a PCL or PostScript driver; an arbitrarily-named file will appear on the Windows desktop. Alternatively, use the PDFMAKER macro. This creates a PDF file in the same folder with the original file, with the file's original name and the extension .PDF. If the document has no name, then an arbitrary name will be used and the PDF will be written to your Windows desktop. By default, the PDF file will open in your default Windows PDF reader; to prevent this from happening, open the macro in WPDOS (with Ctrl-F10, PDFMAKER, Edit), and change the PDFopen variable near the top from 1 to 0 (zero).
Note: Under WPDOS 5.1, if you use the default PCL printer driver, you may want to use an alternate PCLTOPDF macro that chooses fonts for the PDF output that may be closer to those used in your printer output. This alternate macro is not needed under WPDOS 6.x, because the WPDOS 6.x PDFMAKER macro automatically chooses the correct PDF-writing driver. (PCLTOPDF is not available in Arabic or Hebrew versions of this system.)
Under WPDOS 6.x, the mouse is disabled by default (to improve performance), but you can turn it on easily. Use Shift-F1, Mouse, and change Type from 'Microsoft Mouse (serial)' to 'Mouse driver (MOUSE.COM)'. Other settings may also work.
If the mouse doesn't appear after you enable the mouse, or if you want to restrict the mouse pointer to the WPDOS window, press Ctrl-Alt-F10 while the mouse is in the WPDOS window. Press Ctrl-Alt-F10 again to release the mouse from the WPDOS window. (See further keyboard features below.)
To install soft fonts into WPDOS 6.x: Install soft fonts into WPDOS 6.x exactly as you do in any WPDOS 6.x system, with this exception: to avoid clutter, I have moved the default soft font directories from the root directory of the virtual hard disk to directories beneath the WP62 directory. So, before installing fonts from inside WPDOS, copy your TrueType soft font files to DOSBoxWPWPfor64bitVirtualHDWP62TTF (you may need to create the TTF folder) and your PostScript Type 1 soft font files to DOSBoxWPWPfor64bitVirtualHDWP62PSFONTS. You may of course use any other directories you like, but you must create those directories on the virtual hard disk and specify their location correctly in Shift-F1/Location of Files. (Remember, that the actual folder DOSBoxWPWPfor64bitVirtualHDWP62 must be listed in the Location of Files menu in WPDOS simply as B:WP62.)
512-character mode: WordPerfect's 512-character mode is supported by this system, but only if the screen is set to 25 lines. See instructions elsewhere on this page for setting the screen to 25 lines.
Euro symbol support: If you choose a European keyboard setting (see above), the euro symbol should be available as charcter 213. If you use a US keyboard layout, an option lets you replace the C-cedilla character (128) with the euro symbol. To enable this option, navigate to the DOSBoxWPWPfor64bitDosBox folder, and use Windows Notepad or some other text editor to edit the ttfbase.conf file, and, in the [render] section, replace euro = -1 with euro = 128
To restore non-working function keys, read the advice on the relevant page for your Windows version, for example for Windows 8 or Windows 10.
Special keyboard and macro features of DOSBoxWP
When DOSBoxWP is running, a few additional keyboard-based functions are available:
- Alt-Enter: toggles between windowed and full-screen mode
- Ctrl-Alt-F1: Toggle DOSBox-X menu line
- Ctrl-Alt-F4: pastes from the Windows clipboard.
- Ctrl-Alt-F5: stops pasting from the Windows clipboard in case you need to do so
- Ctrl-Alt-F10: captures mouse in the DOSBoxWP screen; press again to release
- Ctrl-Alt-F11: Reduce TrueType font size
- Ctrl-Alt-F12: Increase TrueType font size
And some special-purpose macros are available:
- CNV2DOCX: converts current document to DOCX format (MS Word required)
- CNV2WORD: alternate method of converting to DOCX format (MS Word required)
- COPY: copies blocked text to the Windows clipboard
- EURO: types the euro symbol (possibly visible only in WPDOS 6.x graphics mode)
- HOSTCMD: prompts for a command to run in Windows
- HOSTRUN: sample macro runs Windows Notepad (edit for your own use)
- NEWDRIVE: assigns a DOSBox-X drive letter to any Windows folder
- OPTIONS: empty macro; edit to use add any startup commands you want
- PASTE: pastes from the Windows clipboard
- PCLTOPDF: creates PDF from current document (must be named)
- PDFMAKER: creates PDF from current document (must be named; alternate method)
- VDOSOPEN: closes document, opens it in vDosWP (if installed)
- WHICHPTR: identifies current Windows default printer
Exchange files and data between Windows and WPDOS
Copy and Paste macros. You can exchange text between Windows and WordPerfect. Use the COPY macro to copy the selected block in WPDOS to the Windows clipboard. Use the PASTE macro to copy the contents of the Windows clipboard to WPDOS.
Alternatively, for pasting from the Windows clipboard only, try Ctrl-Alt-F4; if you mistakenly paste a large block of text, you can stop the paste-in-progress by pressing Ctrl-Alt-F5.
Select text with Ctrl-Alt-arrow keys. You can copy plain text from the screen to the Windows clipboard by pressing a Ctrl-Alt-arrow key to move the cursor to one corner of the rectangle that you want to copy; press Ctrl-Alt-Home to start selecting; extend the selection with the Ctrl-Alt-arrow keys; press Ctrl-Alt-End to stop selecting and send the text inside the rectangle to the Windows clipboard.
Run a Windows command from WPDOS. Use either of the three methods described below:
(1) Experiment with Ctrl-F1, Go to DOS, and enter START followed by the Windows command; you may need to use the full path of the program. After experimenting with Ctrl-F1, Go to DOS, you can use Ctrl-F1, DOS Command instead, or record the command in a macro.
(2) In WPDOS (6.x or 5.1), running in the DOSBoxWP system, run the macro HOSTCMD. You will be prompted for a command to run in the host Windows system. For example, you might run “C:Program Files (x86)Mozilla FirefoxFirefox.exe” (no quotation marks ). If text is blocked (selected) in the current WPDOS document when you run the macro, the blocked text will be used as a command-line parameter sent to the host system with the command that you entered when prompted.
(3) A second macro, HOSTRUN, does NOT prompt you to enter a command, but instead runs a command that has been written into the macro as a variable. As supplied, the macro uses Windows Notepad, but of course you can edit the macros to run any other application. Again, if text is blocked (selected) in WPDOS, that text will be used as a command-line parameter added to the command already in the variable.
More about the PCL-based printing system
By default, this system uses a printing system in which the standard fonts are the same as those in HP LaserJet printers. This system allows you to use PCL “printer commands” embedded in your documents, but it does not let you use any custom fonts or printer “macros” stored in the printer itself. (However, it does let you use downloadable LaserJet soft fonts, but you will need to figure out for yourself how to install them.)
A note on Dark Courier: This system, like current LaserJet models, includes two varieties of the Courier typeface, one called Courier, the other called CourierPS. This system uses a custom build of GhostPCL that replaces the normal Courier font with the equivalent of HP's “Dark Courier.” If you want to use the darker Courier, use the Courier font; this is the equivalent of using the “Dark Courier” option in recent LaserJets. If you want the normal Courier used on modern LaserJets, use the CourierPS font.
Send print output directly to your WP-compatible printer
Advanced options of this system let you redirect the printer output from WordPerfect to your Windows printer, but bypassing this system's advanced printer features These options are similar to the options that let you print directly to a PCL or PostScript printer, but they also work with any printer supported by a WordPerfect printer. You must have a WordPerfect driver for your printer, but your printer can be connected to your computer by any method (USB, network, etc.).
With these options you can use any printer driver you want, and give the driver any name you like, but it must be a driver that is compatible with your printer. To use this feature, set the Port in your WP printer driver either to LPT2 or to B:PRINTOUTRAWPRINT.PRN - and if you do not know how to do this, then you shouldn't be trying it.
Open the current document in vDosWP for faster editing
The DOSBoxWP system is less well integrated into Windows than the vDosWP system, but DOSBoxWP has the advantage that it can display high-resolution VESA graphics (up to 1280x1024), while vDosWP is limited to VGA-resolution graphics (640x480). If you are editing a document in DOSBoxWP, and you want the speed and convenience of vDosWP, run the VDOSOPEN macro. The current document will close, and, if you have vDosWP installed, the document will open in vDosWP. You can then, in vDosWP, run a DBOXOPEN macro to open the macro again in DOSBoxWP. (Of course, both systems must be installed correctly for this to happen.)
Advanced techniques for expert users
Some serious warnings: You can make many adjustments to the default DOSBoxWP system, but you need to know what you are doing, or you are likely to waste a large amount of paper when you try to print. You need to know how edit text files and how to follow instructions exactly.
Add startup commands: If you want to run programs or set environment variables or run any other DOS-style command before WP starts up, edit the options.bat file in the DOSBoxWPWPfor64bitVirtualHD folder. When running DOSBoxWP, this file is B:OPTIONS.BAT and you may edit it in WordPerfect (but be sure to save it as a DOS Text File). You may, if you want, create a SHUTDOWN.BAT file in the same folder, and the commands in it will run after you exit WPDOS.
Print directly to a PCL5 printer: If you really and truly know that your default printer is a PCL5 printer, you can print more quickly than you can with the built-in GhostPCL system, and you can send to the printer any special PCL codes that are embedded in a file and that will only work correctly on real printer hardware. If you absolutely know that your default printer is a PCL5 printer, you can install a different PCL printer driver, but you must set the printer port either as LPT2 or as the filename B:PRINTOUTOUTPUT.PCL - but don't even try this if you don't really and truly know what you're doing.
Print directly to a PostScript printer: If you really and truly know that your default printer is a PostScript printer, you can print more quickly than you can with the built-in Ghostscript system, and you can print envelopes and other non-standard page sizes that you cannot print (with this system) through the Ghostscript system. If you absolutely know that your default printer is a PostScript printer, you can install any PostScript printer driver, but you must set the printer port either to LPT2 or as the filename B:PRINTOUTWP64.PS - but don't even try this if you don't really and truly know what you're doing.
Further note for really advanced users: If you really, and I mean really and truly, know what you are doing, you can also install a different PostScript driver for use with the PDFMAKER macro. Use Shift-F7, Select, Copy, to create another copy of the custom PostScript driver that you installed by following the instructions in the note immediately above. (Note that the Copy command creates a new PRS file.) Give the new copy a distinctive name that includes “PDF” so you will recognize it later. Set the printer port in the new copy as the filename B:PRINTOUTWP64PDF.PS (type that very carefully). Finally, edit the existing PDFMAKER.WPM macro so that it selects the new printer driver instead of the one supplied with this system. You will need to figure out for yourself which part of the macro to edit, because this should only be attempted by someone expert enough to understand what to do. Attempt this only if you already know how to edit WPDOS macros! Don't expect me to undo your mistakes!
Further note for spectacularly advanced users: You may install PostScript soft fonts into a WPDOS printer driver, using the exact same methods that you used on your old system. Or you may copy your existing .PRS file (and the .ALL file into which you installed the font information) into this system, but you must also copy the PostScript fonts into a directory on the virtual hard disk, and make certain that the WPDOS printer driver points correctly to that directory. You must also study the note two paragraphs above this about installing a different PostScript printer driver. If you use the PDFMAKER.WPM macro, then you must also install the fonts into the printer driver named in the macro, or use your intelligence to figure out how to copy your existing driver to a driver that you can use for the macro, following the advice immediately above this. Attempt this only if you know what you are doing, and are prepared to undo your mistakes!
Install Dosbox For Windows 10 Windows 10
Add Windows folders to your DOSBox-X setup:You can access any folder on your Windows system as a drive letter in DOSBox-X. Here are two methods of adding drive letters visible to WPDOS that correspond to folders on your Windows system.
(a) With the DOSBoxWP system closed and not running, navigate to the DOSBoxWPWPfor64bitDosBox folder, and use Windows Notepad or some other text editor to edit the ttfbase.conf file. Near the foot of the file, add a line that will associate a drive letter in DOSBox-X with a folder on your Windows system. Use quotation marks if you identify a folder with a space in its name. For example:
mount G C:Temp
mount H “C:Documents and SettingsRoscoeDesktop”
(The final backslash in each line is optional, provided that another backslash also exists in the path, but I strongly recommend that you include the final backslash.) This method can be used with networked drives that have a drive letter in your Windows system. After you finish editing, close and save the file and start WP from your desktop shortcut.
(b) You may temporarily assign a new drive letter by running the NEWDRIVE macro in WPDOS. The drive-letter assignment will apply only until you quit DOSBoxWP.
Install Dosbox For Windows 10 Bootable
Change the default screen size for DOSBox-X: By default, this system opens in a special 43-line text mode. You can force the system to open in traditional 25-line mode, or in a 50-line, 60-line, or 66-line mode, or, if you prefer, a mode with 132 columns and 43 lines or one with 132 columns and 60 lines.
To do this, exit WPDOS and shutdown the DOSBoxWP system; navigate to the DOSBoxWPWPfor64bitDOSBox folder, and use Windows Notepad or some other text editor to edit the ttfbase.conf file. Find the lines that read:
## default screen is 43 lines; change by uncommenting one line below
# 25lines
# 35lines
# 50lines
# 60lines
# 66lines
# 90x35
# 90x43
# 132x43
# 132x60
Remove the comment mark and space (# ) at the start of the line that shows the number of lines you want to use. Save the file and restart the DOSBoxWP system. To return to the 43-line default, edit the file again, and restore the comment mark and space. (Your text font in WordPerfect must be set to Auto-Select; if you specify a 25-line or some other specific font in WPDOS, or if you use monochrome mode, then these lines in the .conf file will have no effect in WPDOS itself.)
Note: Even if the 90- or132-column modes are not listed in the .prof file for your version, you may use them with any recent version of this system.
Run WPDOS in monochrome mode: You may prefer to run WPDOS in monochrome mode, as on an ancient IBM PC. If so, with the DOSBoxWP system closed and not running, navigate to the DOSBoxWPWPfor64bitDOSBox folder, and use Windows Notepad or some other text editor to edit the wpbase.conf file. Notice the line that reads
# mode mono
Remove the “#” mark from the start of the line and save the file.
'Capture' the mouse in the WPDOS window: If you use a mouse in WPDOS, you may get better results if you allow DOSBox-X to 'capture' the mouse so that it will not move outside the DOSBox-X window (unless you Alt-Tab to another program or the desktop). You can use the keystroke Ctrl-Alt-F10 to capture or release the mouse. The keystroke is a 'toggle'; if the mouse is not captured, the keystroke will capture it; if the mouse is already captured, the keystroke will release it.
Alternatively, you can use the built-in CAPMOUSE command either from the command line or in a batch file or the autoexec section of your configuration file. Capture the mouse with the command:
CAPMOUSE /C
and release it with the command:
CAPMOUSE /R
Use the 'start' command to run a Windows program. The custom build of DOSBox-X used in this system includes a START command, to be run from the DOSBox-X command prompt or from WPDOS using Ctrl-F1, DOS Command. For example, to start Windows WordPad from WPDOS, use Ctrl-F1, DOS Command, and enter start WordPad (of course, this or a similar command may be recorded in a macro).
Use the supplied MuPDF PDF viewer. You can run your default Windows PDF viewer from this system by experimenting with the 'start' command described immediately above, or you can use the supplied open-source MuPDF program found in the DOSBox-X B:UTIL folder.
Set up the WP Office Shell
If you use the installation option to install support for the WP Office Shell, the installer will install the complete Office 3.1 software (made publicly available by Novell). You may need to setup the applications by hand in the same way you set them up when you used the Shell on a real DOS computer.
Abbreviation expander software for medical transcriptions and court reporters
If you need to use an abbreviation expander such as PRD+ or Smartype with WPDOS 5.1, first set up the DOSBoxWP system so that WPDOS 5.1 works correctly. You should have a copy of all the files in the abbreviation expander setup that you used under Windows XP or DOS, as described on this site's medical transcriptionist page, with a batch file that launches your expander software and WPDOS, again as described on that page. (Do not save these files by burning them to a CD! They will not work correctly! Use a USB drive to copy the files, or e-mail them to yourself. Do not burn them to a CD!)
In Windows, open an Explorer window on the folder DOSBoxWPWPfor64bitVirtualHD and create a folder with the same name as the folder that contained your abbreviation expander software on your old system (typically PPLUS2 or ST or some similar name). Copy all the files from your old expander setup into that folder.
The next step is very important. If you have a Windows Start Menu, find the vDosWP folder and launch PlainDOS; or (especially if you have Windows 8) go to the DOSBoxWP folder and start the system by double-clicking the “DOSBoxWP-PlainDOS.exe” file; do not use any of the commands with “51” or “62” in their names. This command will open a 25-line version of DOSBox-X at the DOSBox-X B: prompt. At the prompt; enter CD PPLUS2 or CD ST or whatever CD command takes you into your expander directory; then enter the name of the batch file that you created that starts your expander and then starts WP (the batch file may be named something PRDWP.BAT or STWP.BAT). You should be able to use your expander as your normally do.
Home PageSite Map
