A DMG file is a Mac OS X system disk image file. Just as the ISO file use in Windows system installations, the files with DMG extension also use on Mac systems. Apple Mac OS X uses the files with.dmg extensions to install a software. If we explain what is the DMG file briefly, the DMG file extension only is used on the Apple MacOS systems. Method 1: How to Convert DMG to ISO on Windows 10 (DMG2IMG) DMG2IMG is a software utility that converts DMG files into Apple's older IMG format as well as the universally used ISO format. The process is simple, but it requires some command line work. The steps to use DMG2IMG to convert DMG to ISO have been detailed below: Step 1. There’s not much reason you’d want to use DMG files in Windows since they usually contain macOS apps and not Windows apps. But, if you need to get one open, 7-Zip has support for extracting DMGs. Just as the ISO file use in Windows system installations, the files with DMG extension also use on Mac systems. Apple Mac OS X uses the files with.dmg extensions to install a software. If we explain what is the DMG file briefly, the DMG file extension only is used on the Apple MacOS systems. How to Open a DMG File in Windows 10 PC. A file with the DMG file extension is an Apple Disk Image file, or sometimes called a Mac OS X Disk Image file, which is basically a digital reconstruction of a physical disc. For this reason, a DMG is often the file format used to store compressed software installers instead of having to use a physical disc.
A DMG disk image file is Apple's container format for capturing entire drives or disks, similar to ISO for other platforms like Windows. It consists of data blocks that represent a physical disc. If you're on a Windows machine, you're limited in what you can do with DMG files. That's why you need third-party utilities to create a bootable DVD from DMG on Windows. This article explains two different methods to burn DMG files to amake bootable macOS installation DVD in Windows.
Method 1: How to Create Bootable DVD from DMG (Command Prompt)
This approach utilizes a tool called DMG2IMG, which converts DMG file into ISO, the universally more compatible archive format. This ISO file is then burned using a command line execution in Command Prompt. You don't really need any experience with disk images or command line work, but it will certainly help should something go wrong. If you're not comfortable with any of this, you can skip to Method 2, which showcases a powerful but user-friendly tool that does it all for you. But first, let's see how the Command Prompt method of creating a bootable DVD from DMG works.
Note: The older version of DMG2IMG is called DMG2ISO. Although the download is available in the link provided in Step 1 below, it is recommended that you use DMG2IMG instead. The utility has the ability to convert DMG into both ISO and IMG, based on your needs.
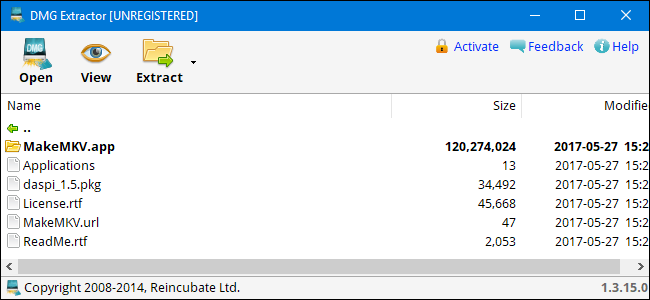
Step 1. Install DMG2IMG on a Windows PC after downloading the zipped win32 binary from this website. Unzip the file and run the .exe to install the program. You can also download DMG2ISO, but DMG2IMG is the recommended software to use.

Step 2. Open Command Prompt on your PC and execute the following command to convert your DMG into ISO. Be sure to change the file names as appropriate, and include the whole file path from the main directory:
dmg2img.exe c:downloadsexample.dmg c:downloadsexampleconverted.iso
Step 3. Now that your ISO file is ready, you can use the Windows ISO burning utility or a free application like FreeISOBurner to create a bootable DVD.
This DVD can be used to install macOS in virtual Windows environments with tools like Virtualbox. You can't use ISO files to install software in Mac, so if this is intended for a computer running Mac OS X or macOS, you will need to convert it back to DMG before you can install the program in question. If you're not confident that you can carry out the steps properly, then continue to Method 2.
Method 2: How to Make a Bootable DVD for Mac on Windows (DMGGeeker)
Conversion processes aren't always accurate and success rate is low for the first method. Many DVD are not able to be used to install macOS due to boot errors. Although DMG2IMG is a great tool, you may find that your resulting ISO file is corrupted and therefore useless. That means doing it all over again. Instead, you can try using DMGGeeker, which allows you to directly burn DMG to a DVD in Windows without having to convert the file. Such a disk can be used to boot a Mac computer.
Run Dmg File On Windows 10
DMGGeeker is an emerging star in the world of disk image file management software. It allows you to edit, add files to, delete content from, rename and do a lot more with DMG files on Windows without any conversion necessary. If you've been searching for the ideal DMG handling tool for Windows, your search has just ended. Let's see how the process works for creating a bootable media from DMG in Windows. It works with all recent versions of Windows.

Step 1Prepare for Installation
You can download it from the official site here. And then install DMGGeeker on a Windows PC.
Step 2Open DMGGeeker in Windows
Launch the application and click on the 'Burn' option. You'll see the other tools available for DMG files.
Step 3Create Bootable USB from macOS Install Image
Click 'Load DMG' to import your DMG file into the program. Insert a blank DVD and click Burn against the DVD option to write the DMG to the disk.
In three simple steps, your bootable DVD is ready. You won't find that many tools that are so easy to operate. DMGGeeker also has one of the highest burn success rates in its class, which means no wasted DVDs and no wasted time.
Summary
How to choose the rignt tool depends on what the purpose is. If you want to use a DMG file in Windows to mount a version of Mac OS X, then Method 1 will work. However, most of the time, you'll need a DMG to install an OS version on a Mac computer. In those cases, if all you have to work with is a Windows PC, DMGGeeker is the perfect application. It's simple enough for a novice yet robust enough for a professional, it contains all the tools you need to manage DMG files, and it's a life-saver if you only have a Windows PC to work with.
Related Articles & Tips
If you are an ardent Apple Computer system user, then you might have heard about DMG files and the installation possibilities it holds onto in the first place. Alternatively, if you are using a Windows 7 operating system installed computer, and found a DMG type of file present within the Windows system, then you can still open DMG file to check what it holds onto. Before starting with the actual process to open and view the DMG file in Windows 7 installed computer, you need to understand about the DMG file type. The DMG files are disk image files that can be used to install software programs to Mac OS X running iMac or MacBook. The DMG files have the exact options an ISO file does in Windows.
How to open DMG files on Windows?
The DMG file has every other type of installation file that is needed to install a software program into Mac OS running computers. As you are at the moment using a Windows 7 running PC, you cannot make use of the DMG file to install the software it holds onto; instead, you can glance through its contents in three different ways. The following are the three different ways to open DMG files and view its content in Windows 7, 8 and 10 running computer systems.
7-ZIP DMG file opener for Windows 7 users
7-ZIP is a freeware type of software that can be downloaded for free using an internet-connected Windows 7 running computer system. 7-ZIP, being a popular extractor type of software is widely used to extract compressed files like CAB, ZIP, RAR, ISO, and WIM. This particular software helps in extracting the DMG file content to a particular file folder.
- Download 7-ZIP software installation file from a reliable source to your computer.
- Install it by following the instructions that are listed on the installation windows.
- Once the installation process has completed, you need to navigate through the drive and file folder that has the DMG file saved in it.
- Make a right-click upon the DMG file that has been saved as file extension DMG in windows 7 running PC or laptop and then navigate through the 7-Zip context menu to load a sub-menu.
- In the sub-menu, you can either select ‘Extract files’, ‘Extract Here’ or ‘Extract to’ based upon your extraction preferences.
- By selecting ‘Extract Here’, the files present in the DMG file shall get extracted in the exact folder location from which it has been loaded in the first place.
- By selecting ‘Extract To’ option, you can choose the folder to save the contents from the DMG file, either to the local drive or to a connected pen drive.
The extraction speed and time highly depends upon the overall file size of the DMG file and the existing RAM speed of your PC as well. Once the extraction process gets finished, you can now open the DMG files content without looking for a MacBook or iMac to access the same. However, if you need quick software to open the DLL file then you can use the visual studio tool in windows while you can open the JSON file in windows using notepad, Wordpad, word, etc.
As this particular software program is a freeware, you can only view DMG files that are less than 4GB in terms of size. Also, you can select and extract only 5 DMG files in one-click.
Use A Dmg File On Windows 10
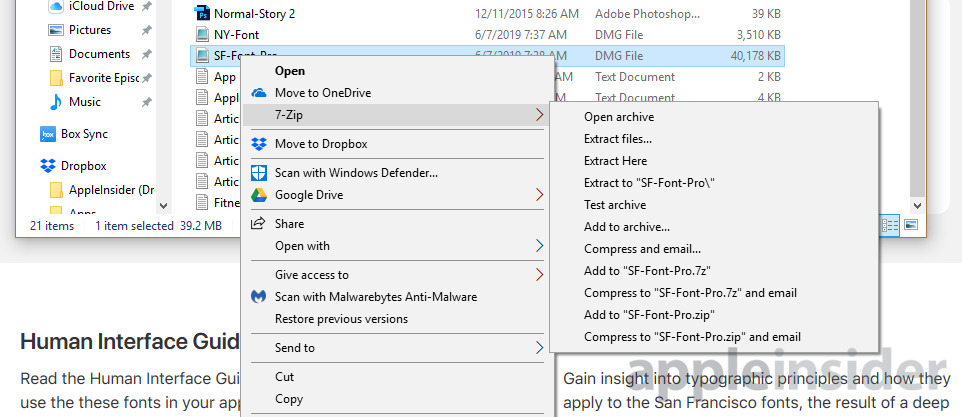
Opening DMG files using DMG Extractor
DMG Extractor is a popular extractor tool that can help in opening and reading through .dmg files an easy process. The entire interface of this particular extractor tool is user-friendly, which makes it possible to swiftly open DMG files in Windows 7 operating system installed computer. Follow the below-mentioned stepwise guide as it is to open dmg file in Windows 7 system.
- Download DMG extractor software installation program file from a reliable online source
- Make use of your internet, search for the DMG extractor version that can run smoothly on your Windows system by reading through the ‘System Requirements’ section
- Once you have found the exact source, download the installation file and then follow the on-screen instructions to install the program at ease
- Locate the shortcut of DMG Extractor application from the Desktop and run it with administration rights
- This can be done by right-clicking on the application and selecting ‘Run as Administrator’ from the loaded context menu
- Once the main screen of the application gets loaded up, navigate to the ‘Open’ button that can be found on the top menu bar to open DMG file in one-click.
- Now, you need to browse through the drive that has the DMG file in it and Open it as well
Once the DMG file has been loaded, the installation files and other contents present it shall get displayed within the DMG Extractor window.
Extracting the DMG file contents using DMG Extractor:
Once you have followed the steps to open DMG file as mentioned above, you can see the files listed one after another within the DMG Extractor window, Now, click upon the ‘Extractor’ button from the menu bar and then select ‘All files to’ to extract every other installation and other files types the DMG file holds onto.
As a free user, you can only view and extract DMG files that are lesser than 4GB in size. Become a premium user to open DMG file in any numbers; extract them all in one-click with no issues happening in the terms of file size.
Open and view DMG files using Power ISO:
Power ISO is a powerful software tool that is commonly used to extract, burn, edit, convert or create disk image files for Windows installed computer systems. The main advantage of this particular software burning tool is that it can process any type of image files, namely, DMG, BIN, DAA, and ISO. You need to burn the DMG image file to an empty CD or DVD to open the DMG files and then go through the files present in it. Follow the steps as mentioned below to access file extension dmg in windows 7 and later released operating system versions.
- Download and install Power ISO image burning software from a trustworthy reliable source
- Make it a point to read through the ‘System Requirements’ section and download the exact version that can run smoothly on your Windows 7 installed system
- Once you have download and installed Power ISO software, open it up and insert an empty CD or DVD into the disk drive that has reading and writing capacities available in-default
- Click upon the ‘Burn’ option from the icon menu bar.
- Now, select the ‘Browse’ button to load up the DMG files into the Power ISO window.
- Select the required burning speed and then ensure the drive has an empty CD or DVD that has the much-needed space to safely burn and write the DMG files in it
- After ensuring this, click upon the ‘Burn’ button
Run A Dmg File On Windows
Once the DMG file has been burnt to the empty disk, you need to remove it from the CD drive and reinsert it. Now, you can open DMG files and get to know the type of files and software program that it entails to.
