- Powerful, full-featured image editor for Mac. Pixelmator for Mac is a powerful, fast, and easy-to-use image editor. It lets you enhance and touch up photos, sketch, draw and paint, add text and shapes, apply dazzling effects, and more. The smart and powerful Move Tool lets you easily move, rotate.
- Grab is a Mac Snipping Tool alternative that makes it possible to take screenshots of your screen and save them as image files. Just like Snipping Tool for Windows, Grab has several screen-capture modes, and it also supports keyboard shortcuts.
- Image Tool is a utility to scale images and convert image file formats. Source images can be tiff, jpg, gif, bmp, png or pdf. Source Images can be dragged and dropped into the application's main window, or onto the application's icon.
- Skitch for Mac can be a good Snipping Tool alternative for Mac. This is due to the fact that it provides more functions than the Windows Snipping Tool, such as various image annotation options. Moreover, it allows easy sharing of captured screenshot from one person to another via internet.
Photos on Mac features an immersive, dynamic look that showcases your best photos. Find the shots you’re looking for with powerful search options. Organize your collection into albums, or keep your photos organized automatically with smart albums. Perfect your photos and videos with intuitive built-in editing tools, or use your favorite photo apps. And with iCloud Photos, you can keep all your photos and videos stored in iCloud and up to date on your Mac, Apple TV, iPhone, iPad, and even your PC.
COMMAND-SHIFT-3 saves an image of the entire screen to the Desktop. COMMAND-SHIFT-4 saves a selection of any part of the screen to the Desktop. The Grab utility in your Utilities folder provides more extensive operations for saving screen snapshots.
A smarter way to find your favorites.
Photos intelligently declutters and curates your photos and videos — so you can easily see your best memories.
Focus on your best shots.
Photos emphasizes the best shots in your library, hiding duplicates, receipts, and screenshots. Days, Months, and Years views organize your photos by when they were taken. Your best shots are highlighted with larger previews, and Live Photos and videos play automatically, bringing your library to life. Photos also highlights important moments like birthdays, anniversaries, and trips in the Months and Years views.
Your memories. Now playing.
Memories finds your best photos and videos and weaves them together into a memorable movie — complete with theme music, titles, and cinematic transitions — that you can personalize and share. So you can enjoy a curated collection of your trips, holidays, friends, family, pets, and more. And when you use iCloud Photos, edits you make to a Memory automatically sync to your other devices.
The moment you’re looking for, always at hand.
With Search, you can look for photos based on who’s in them or what’s in them — like strawberries or sunsets. Or combine search terms, like “beach 2017.” If you’re looking for photos you imported a couple of months ago, use the expanded import history to look back at each batch in chronological order. And in the Albums section, you’ll find your videos, selfies, panoramas, and other media types automatically organized into separate albums under Media Types.
Fill your library, not your device.
iCloud Photos can help you make the most of the space on your Mac. When you choose “Optimize Mac Storage,” all your full‑resolution photos and videos are stored in iCloud in their original formats, with storage-saving versions kept on your Mac as space is needed. You can also optimize storage on your iPhone, iPad, and iPod touch, so you can access more photos and videos than ever before. You get 5GB of free storage in iCloud — and as your library grows, you have the option to choose a plan for up to 2TB.
Make an edit here, see it there. With iCloud Photos, when you make changes on your Mac like editing a photo, marking a Favorite, or adding to an album, they’re kept up to date on your iPhone, your iPad, and iCloud.com. And vice versa — any changes made on your iOS or iPadOS devices are automatically reflected on your Mac.
All your photos on all your devices. iCloud Photos gives you access to your entire Mac photo and video library from all your devices. If you shoot a snapshot, slo-mo, or selfie on your iPhone, it’s automatically added to iCloud Photos — so it appears on your Mac, iOS and iPadOS devices, Apple TV, iCloud.com, and your PC. Even the photos and videos imported from your DSLR, GoPro, or drone to your Mac appear on all your iCloud Photos–enabled devices. And since your collection is organized the same way across your Apple devices, navigating your library always feels familiar.
Image Clipping Tool App For Macbook
Resize. Crop. Collage. Zoom. Warp. GIF. And more.
Create standout photos with a comprehensive set of powerful but easy-to-use editing tools. Instantly transform photos taken in Portrait mode with five different studio-quality lighting effects. Choose Enhance to improve your photo with just a click. Then use a filter to give it a new look. Or use Smart Sliders to quickly edit like a pro even if you’re a beginner. Markup lets you add text, shapes, sketches, or a signature to your images. And you can turn Live Photos into fun, short video loops to share. You can also make edits to photos using third-party app extensions like Pixelmator, or edit a photo in an app like Photoshop and save your changes to your Photos library.
- LightBrilliance, a slider in Light, automatically brightens dark areas and pulls in highlights to reveal hidden details and make your photo look richer and more vibrant.
- ColorMake your photo stand out by adjusting saturation, color contrast, and color cast.
- Black & WhiteAdd some drama by taking the color out. Fine-tune intensity and tone, or add grain for a film-quality black-and-white effect.
- White BalanceChoose between Neutral Gray, Skin Tone, and Temperature/Tint options to make colors in your photo warmer or cooler.
- CurvesMake fine-tuned contrast and color adjustments to your photos.
- LevelsAdjust midtones, highlights, and shadows to perfect the tonal balance in your photo.
- DefinitionIncrease image clarity by adjusting the definition slider.
- Selective ColorWant to make blues bluer or greens greener? Use Selective Color to bring out specific colors in your image.
- VignetteAdd shading to the edges of your photo to highlight a powerful moment.
- Editing ExtensionsDownload third-party editing extensions from the Mac App Store to add filters and texture effects, use retouching tools, reduce noise, and more.
- Reset AdjustmentsWhen you’ve made an edit, you can judge it against the original by clicking Compare. If you don’t like how it looks, you can reset your adjustments or revert to your original shot.
Bring even more life to your Live Photos. When you edit a Live Photo, the Loop effect can turn it into a continuous looping video that you can experience again and again. Try Bounce to play the action forward and backward. Or choose Long Exposure for a beautiful DSLR‑like effect to blur water or extend light trails. You can also trim, mute, and select a key photo for each Live Photo.
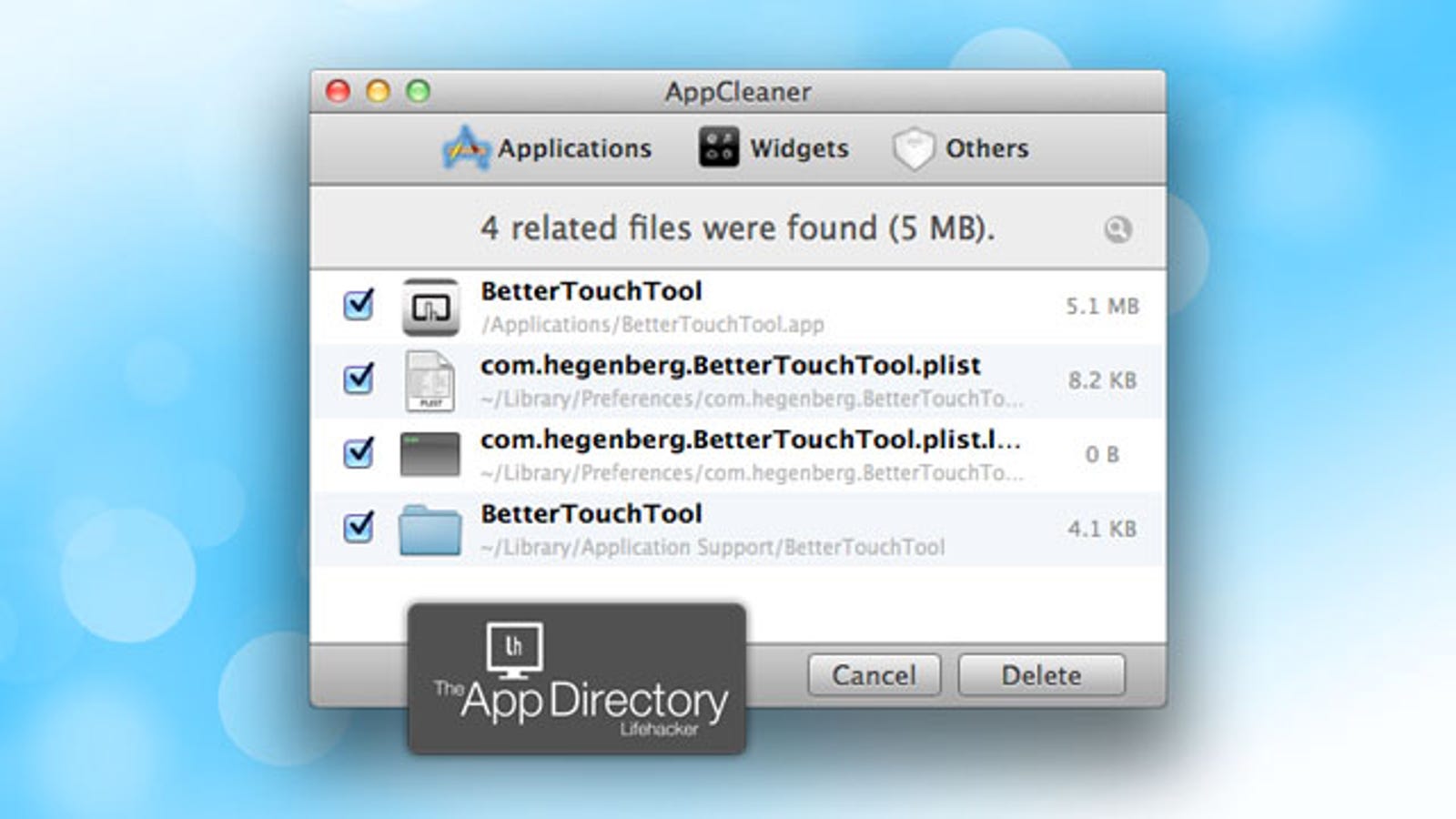
Add some fun filters.
With just a click, you can apply one of nine photo filters inspired by classic photography styles to your photos.
Share here, there, and everywhere.
Use the Share menu to easily share photos via Shared Albums and AirDrop. Or send photos to your favorite photo sharing destinations, such as Facebook and Twitter. You can also customize the menu and share directly to other compatible sites that offer sharing extensions.
Turn your pictures into projects.
Image Clipping Tool App For Mac Os
Making high-quality projects and special gifts for loved ones is easier than ever with Photos. Create everything from gorgeous photo books to professionally framed gallery prints to stunning websites using third-party project extensions like Motif, Mimeo Photos, Shutterfly, ifolor, WhiteWall, Mpix, Fujifilm, and Wix.
Questions?
Are there differences between the Direct and App Store versions of Acorn?
Yes, there are some small differences. Make sure to check out our larger FAQ for all the gory details.
Does Acorn open up layered Photoshop files?
Yes! Acorn will open up layered 32bit PSD to the best of its ability. The only app that’s going to be 100% compatible with .psd files is the latest version of Adobe’s Photoshop of course.
Does Acorn use a subscription?
Nope! We have a simple philosophy- you buy a thing, you get a thing.
I’m not running 10.11+, can I still use Acorn?
Here’s the lowdown: Acorn 6 requires 10.11+. Acorn 5 requires 10.10+. Acorn 4 requires 10.8+. Both Acorn 2 and 3 require 10.6+. Acorn 1.5.5 runs on 10.4+. If you wish to purchase Acorn 1, 3, 4, or 5 go ahead and buy Acorn 6. Acorn 5.6.5 will accept Acorn 6 registration numbers. But if you need an Acorn 4, 3, 1 registration, email support@flyingmeat.com and let us know your registration name and number and we will make you a new one that works with an older version of Acorn.
Image Clipping Tool App For Mac Windows 10
How do I grab and older version of Acorn?
You can grab previous releases on our FAQ.
Image Clipping Tool App For Mac Download
Want to know more?
Make sure to check out our extensive documentation and FAQ, and we’re of course always ready to answer questions at support@flyingmeat.com
